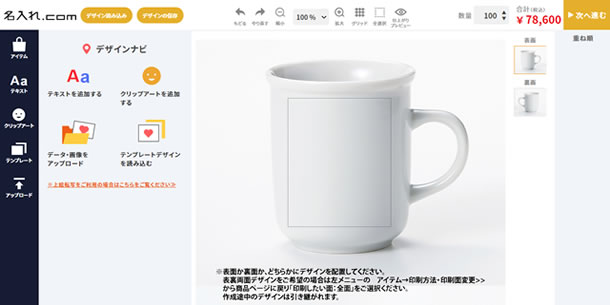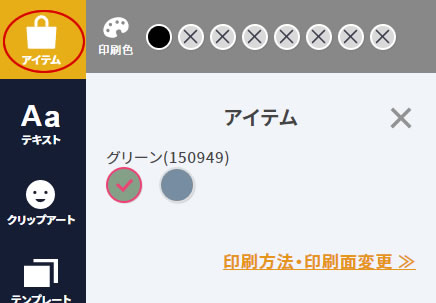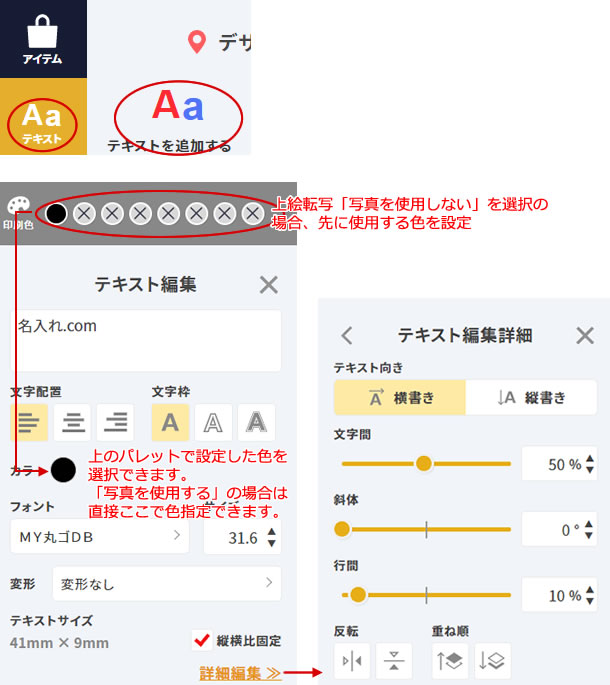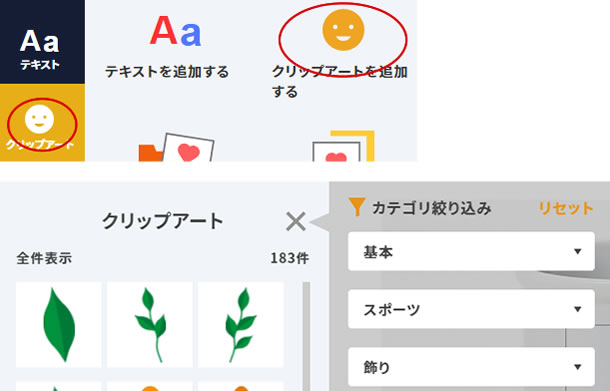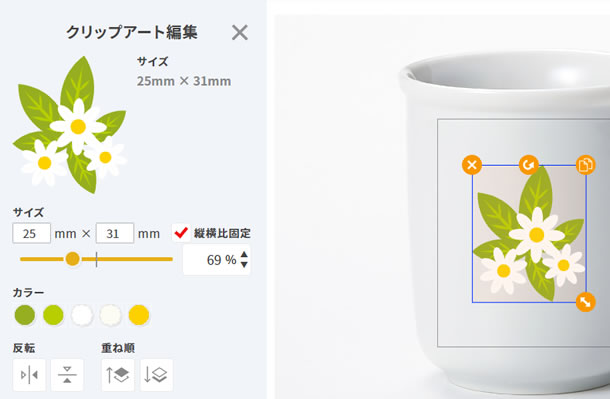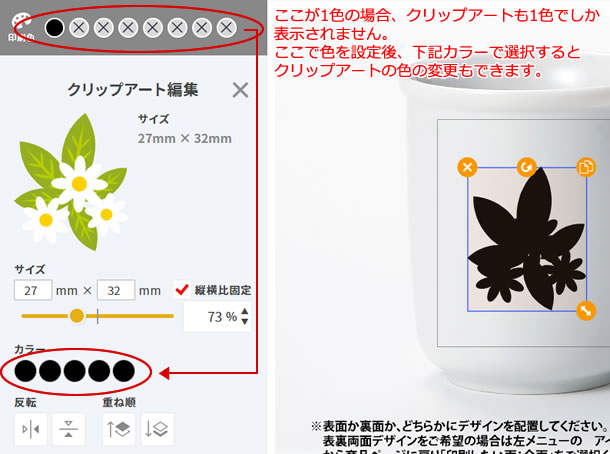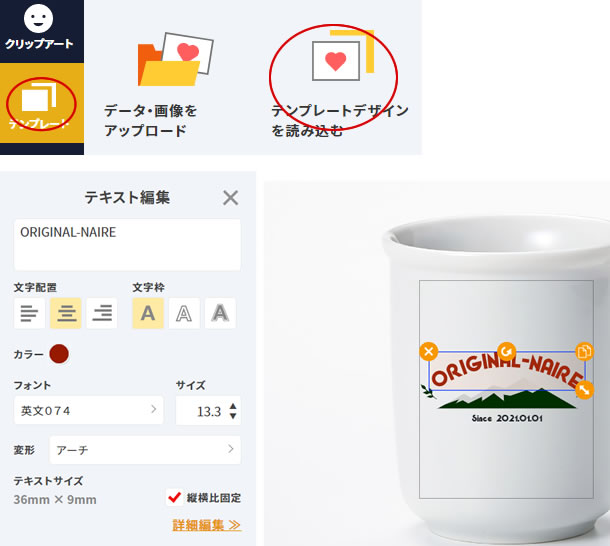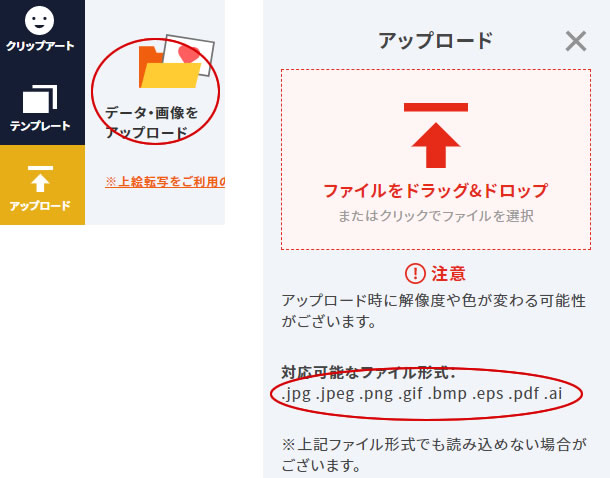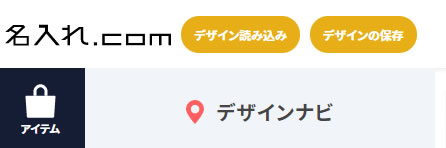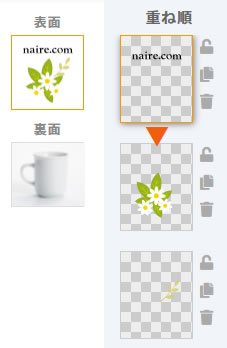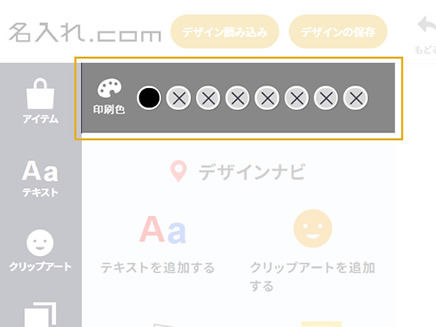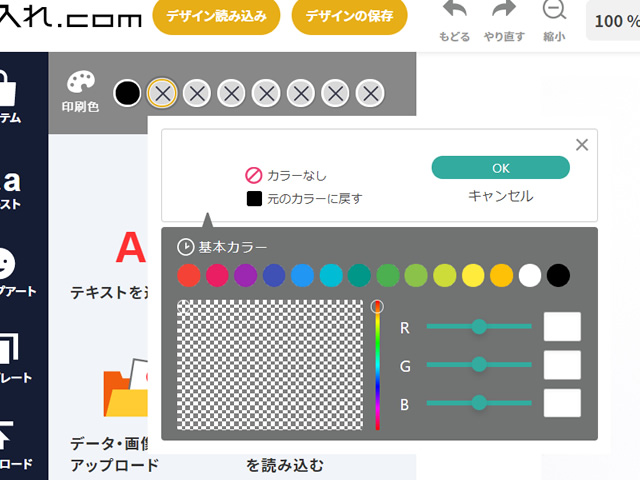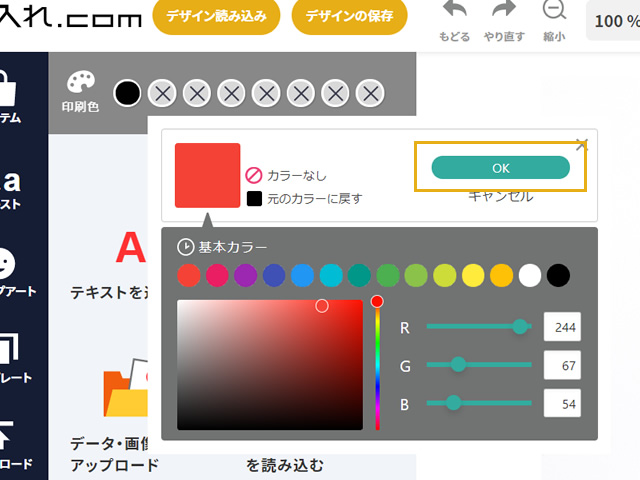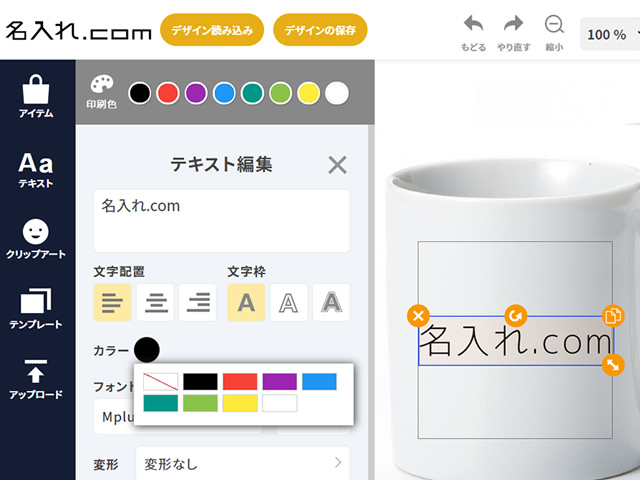商品を選ぶ
購入、デザインしたい商品を、商品ページから選んで「WEB上でデザイン・見積する」ボタンをクリックします。
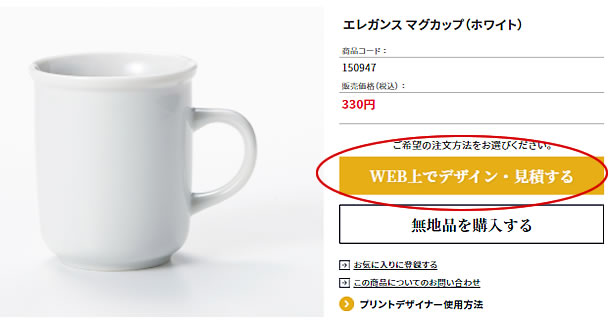
印刷方法を選ぶ
印刷方法が表示されます。
選んだ商品により、表示される印刷方法が異なります。
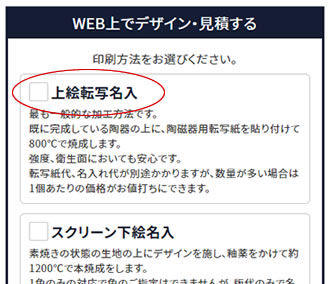
商品色・注文個数を入力する
デザインしたい商品の色と、注文したい数を入力して下さい。
注文数は印刷方法により最低個数が決まっていますのでご注意ください。
色の選択肢がない場合は選択できません。
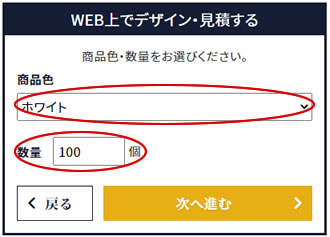
印刷面を決める
マグカップなどの商品は片面もしくは全面(両面)にデザインが可能です。
また、写真のアップロードの有無もこちらで選択をお願いいたします。
フルカラーのイラストデータを使用する場合でも「使用する」にチェックをしてお進みください。
「使用しない」の場合の色指定は加工方法によって変わりますが、最大8色です。
それ以上の色数をご利用の場合は「使用する」にチェックをしてください。
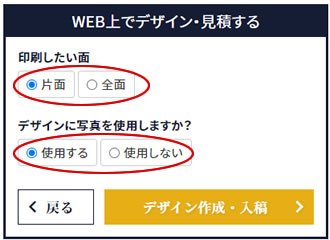
デザインする
「デザイン作成・入稿」ボタンをクリックするとシミュレーターの画面が開きます。
テキストや図形、写真や画像などを使って、オリジナルのデザインを作ることができます。